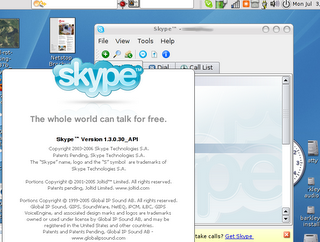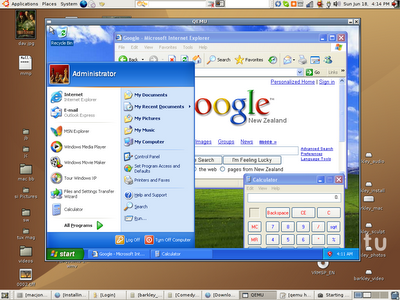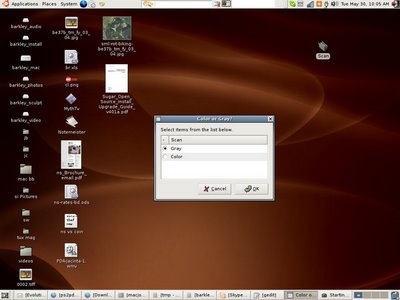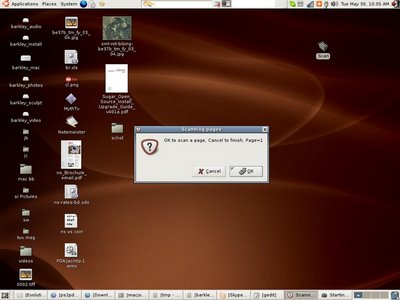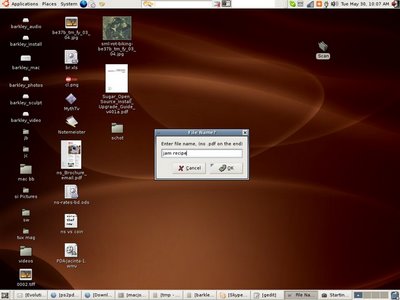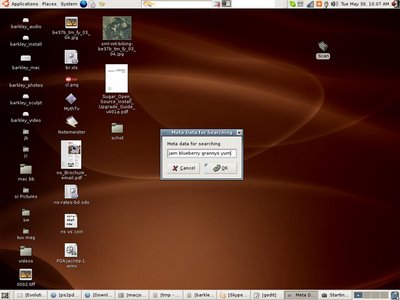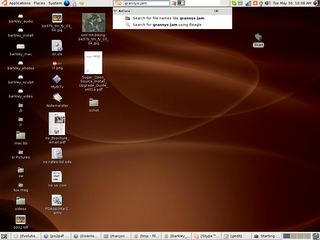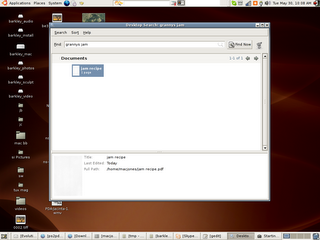Don't recycle your old laptops! - (Donate them to a student)
Hi all,
We're trying an experiment to see if we can get enough donated laptops to outfit one classroom with laptops that may otherwise end up in landfill (or China being recycled). If the experiment works we'll look at expanding the idea.
1. Lots of kids in New Zealand could do with a laptop for class but can't afford one.
2. Lots of companies in New Zealand have old laptops (unable to run Windows 7) that are cluttering cupboards waiting for the landfill.
3. These old laptops can be given a new lease of life with Linux running the Chrome browser. We're trialling a "lite" version of Ubuntu - http://lubuntu.net.
4. Old laptops run just fine in Linux for Google Docs, Youtube and searching. We may also install a local web server, php, IDE, python etc.
The students currently use Google Classroom to turn in assignments. But they can only do this when his class can get access to the group laptops.
(1-4gb Ram), WiFi, XP or better. The minimum specification for CPU is Pentium 4 or Pentium M or AMD K8.
CD rom is not important, as we'll be installing Linux from a USB flash drive.
WiFI is a must, Battery life is not important, as the battery is probably dead or 5 years old and worth more than the laptop!
Detail:
1. Please donate us your laptops, they must be booting, we're not a repair shop.
2. If you'd like an email from the student that gets it, please put a sticker on the laptop with your email address, we'll ask them to say thanks!
3. The hard disks will be re-formatted to run Lubuntu, so Windows licences are not needed.
4. Once we have 30 Laptops we'll image them all and deliver them to the class, photos will be uploaded here.
Courier laptops to:
Laptop Revival Project
C/- Mac Jones
PO Box 174
Whangarei 0140
Yes - NZ Post / Courier Post can deliver to a PO Box.
email me on mac.jones@netstop.co.nz if you have any questions.
We're trying an experiment to see if we can get enough donated laptops to outfit one classroom with laptops that may otherwise end up in landfill (or China being recycled). If the experiment works we'll look at expanding the idea.
The basics.
1. Lots of kids in New Zealand could do with a laptop for class but can't afford one.
2. Lots of companies in New Zealand have old laptops (unable to run Windows 7) that are cluttering cupboards waiting for the landfill.
3. These old laptops can be given a new lease of life with Linux running the Chrome browser. We're trialling a "lite" version of Ubuntu - http://lubuntu.net.
4. Old laptops run just fine in Linux for Google Docs, Youtube and searching. We may also install a local web server, php, IDE, python etc.
Lubuntu Desktop
This is the type of Laptop we want donated........
Where...
I have a friend who's a teacher at a lower decile high school in Northland, we're going to try to outfit his class of 30 students with old laptops donated from companies.The students currently use Google Classroom to turn in assignments. But they can only do this when his class can get access to the group laptops.
We need laptops of this type of spec....
(1-4gb Ram), WiFi, XP or better. The minimum specification for CPU is Pentium 4 or Pentium M or AMD K8.
CD rom is not important, as we'll be installing Linux from a USB flash drive.
WiFI is a must, Battery life is not important, as the battery is probably dead or 5 years old and worth more than the laptop!
Internet Access
Yes, Internet access in the home will be an issue for some students, however Google Docs for Chrome has offline access so students can work without WiFi access.Detail:
1. Please donate us your laptops, they must be booting, we're not a repair shop.
2. If you'd like an email from the student that gets it, please put a sticker on the laptop with your email address, we'll ask them to say thanks!
3. The hard disks will be re-formatted to run Lubuntu, so Windows licences are not needed.
4. Once we have 30 Laptops we'll image them all and deliver them to the class, photos will be uploaded here.
Courier laptops to:
Laptop Revival Project
C/- Mac Jones
PO Box 174
Whangarei 0140
Yes - NZ Post / Courier Post can deliver to a PO Box.
email me on mac.jones@netstop.co.nz if you have any questions.